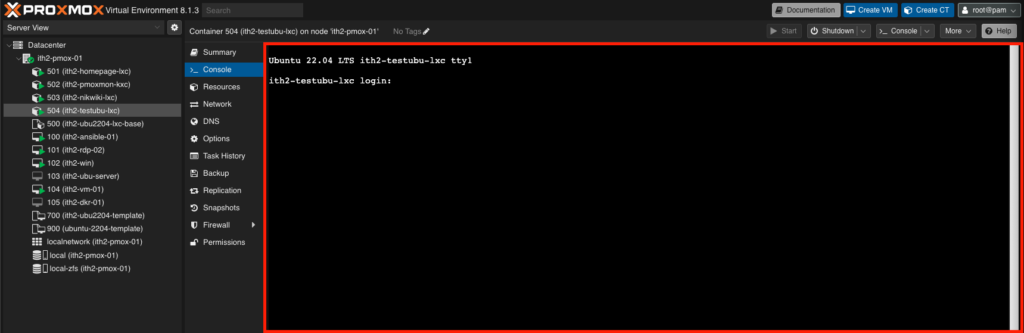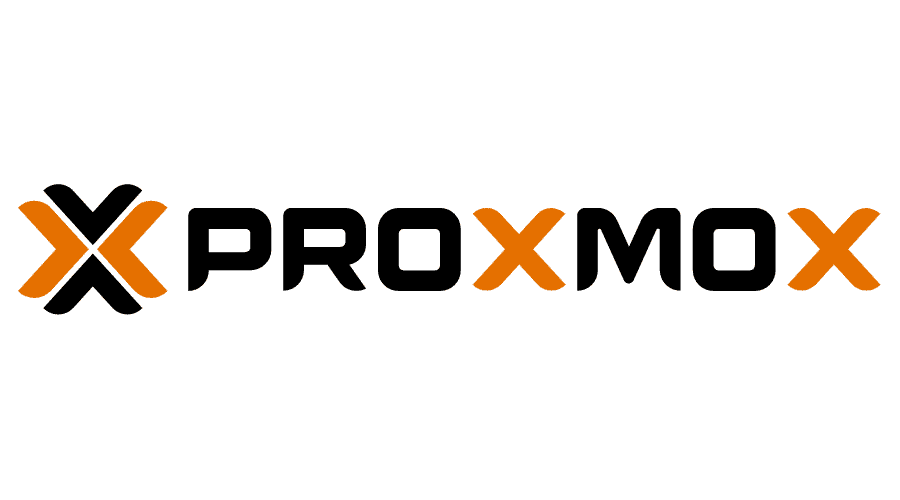So this week I have been playing with Proxmox LXC Containers and migrating some of our Infra VM’s to Ubuntu 22.04 LXC Proxmox Containers to lower the load on our Proxmox cluster. This is the process that I use to create an Ubuntu 22.04 LXC Proxmox Container:
Create an Ubuntu 22.04 LXC Proxmox Container
Open a web browser and go to your Proxmox gui on <HostIP>:8086
Click on the Create CT button at the top of the screen:
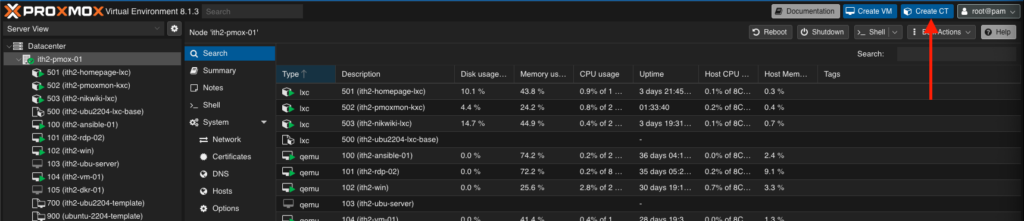
Add the Container details as required. The minimum to create the container is CT ID, Hostname, Password and Confirm Password. I would recommend adding an ssh public key as well to allow password-less authentication. Click Next:
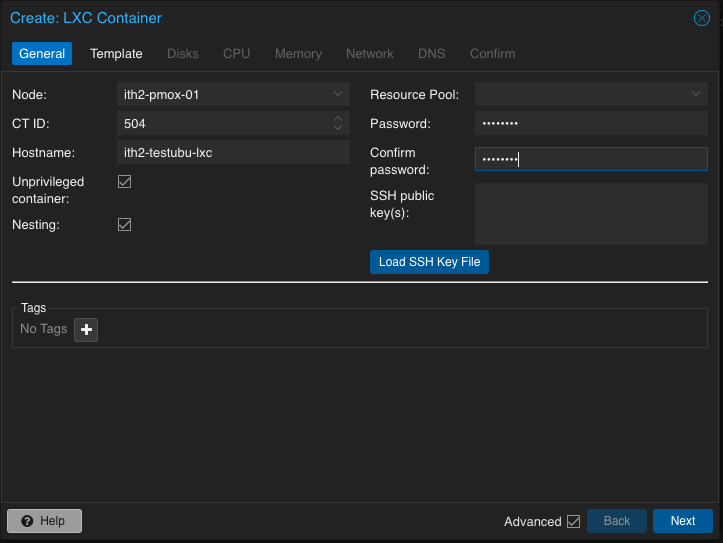
Select the Ubuntu 22.04 Image (This will not appear unless it has been uploaded to the server already!) and click Next:
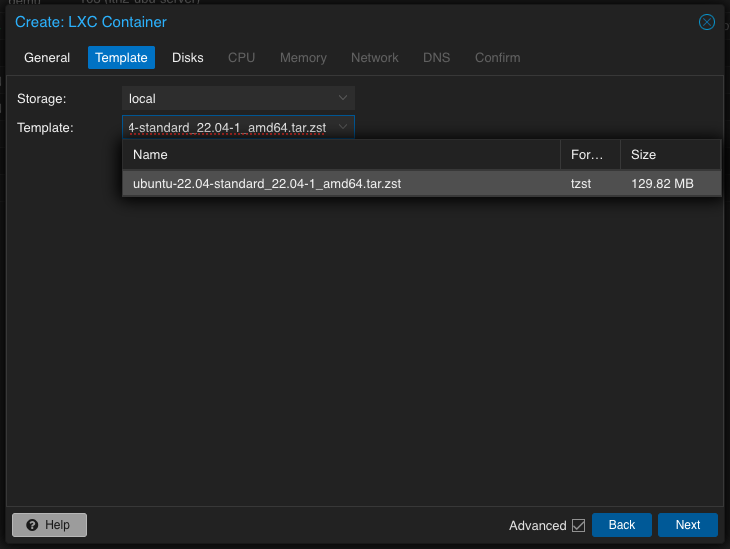
Set the Disk size as required or leave as 8GB and click Next:
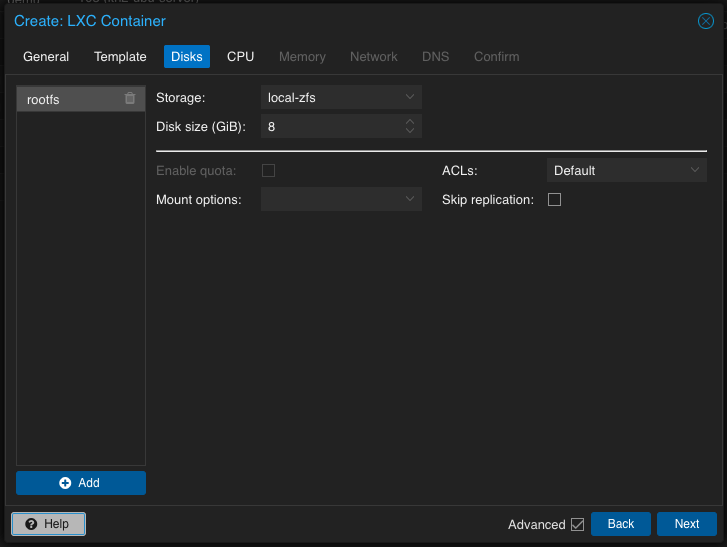
Set the amount of Cores needed and click Next:
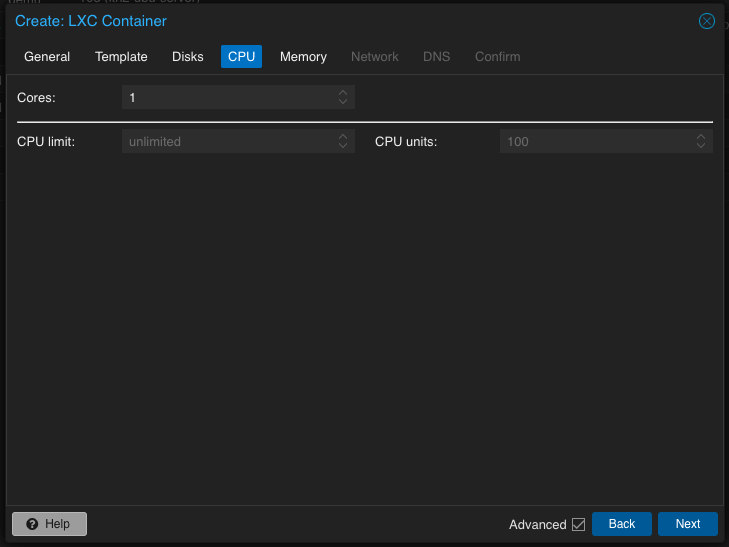
Set the required amount of Memory and Swap and click Next:
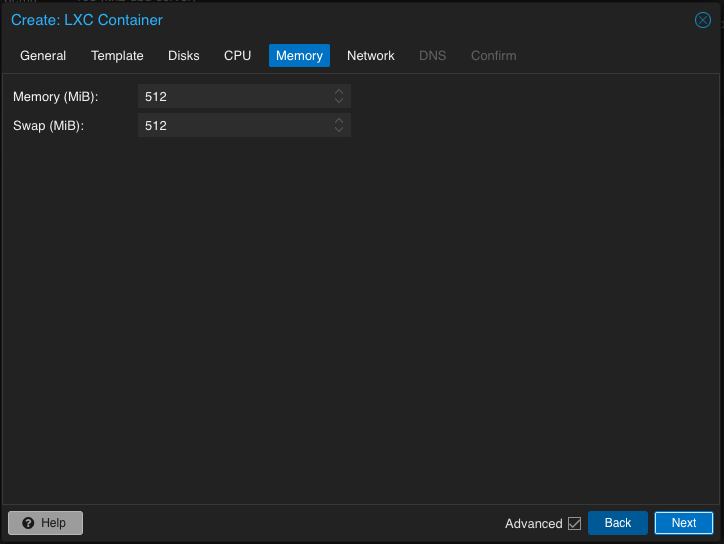
Set the networking as desired. If you want a Fixed IP you will need to fill in an IP and Gateway and Click Next:
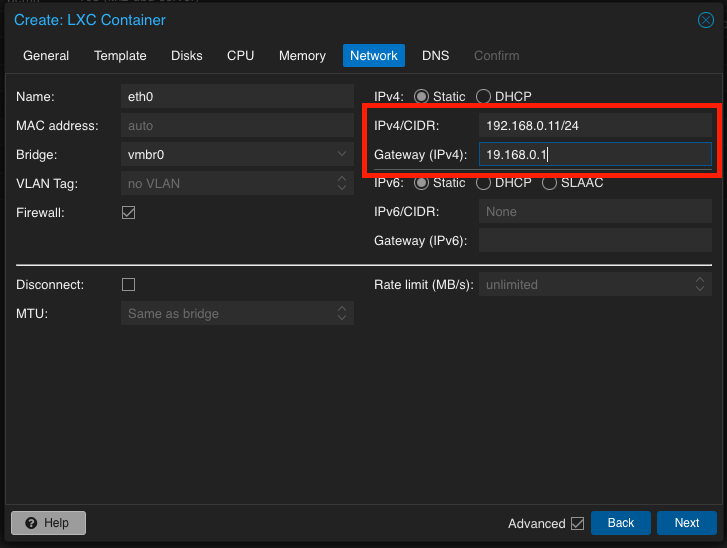
If you want the container to get its IP using DHCP then click in DHCP and then click Next:
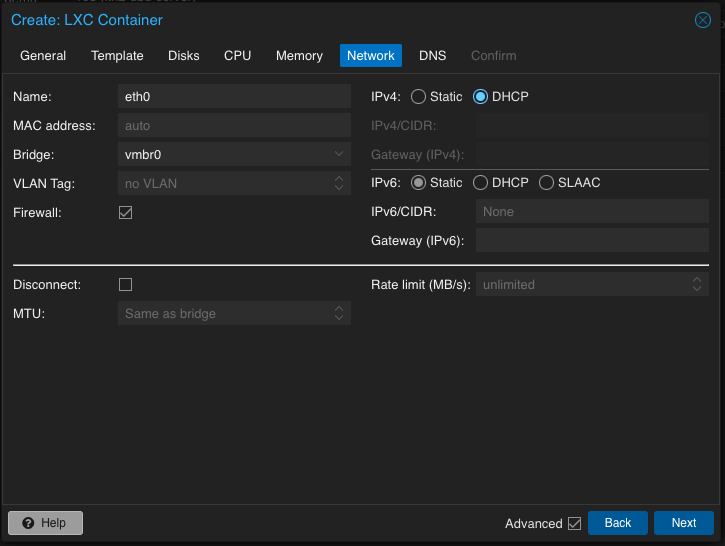
Put the IP address of your DNS servers and click Next. I have no internal DNS servers at the moment so I used DNS servers on the internet!:
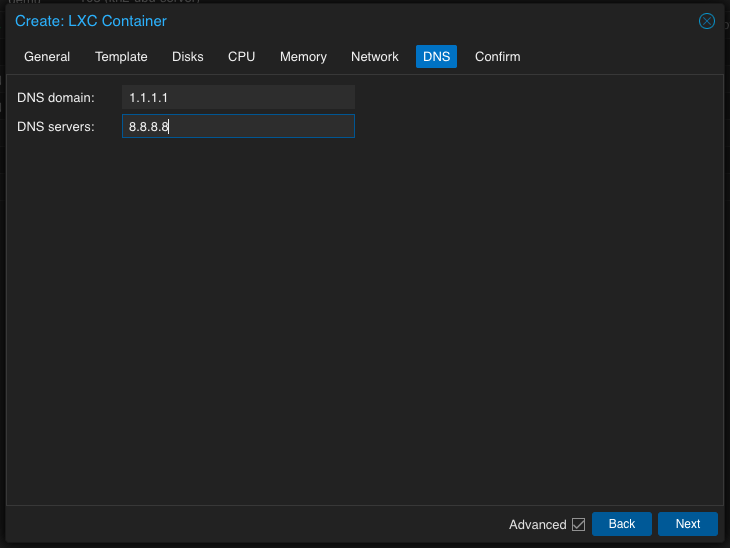
Click Next again and wait for the container to be built:
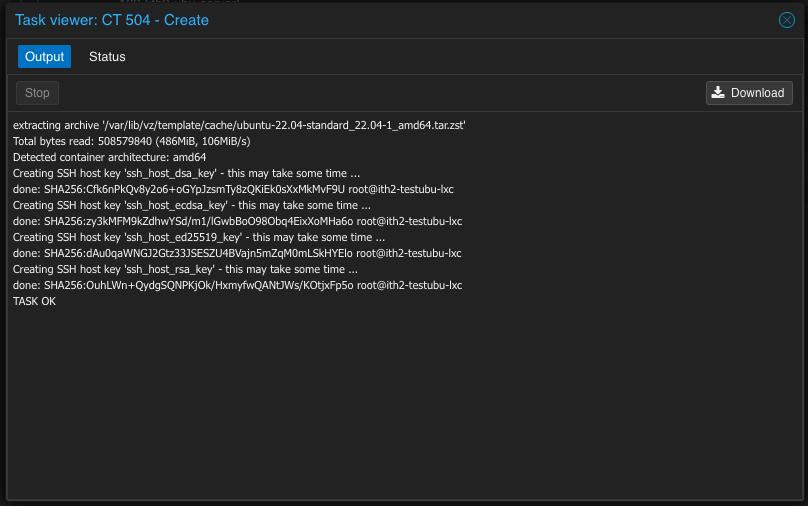
The Container will now be available in the list on the left side of the page:
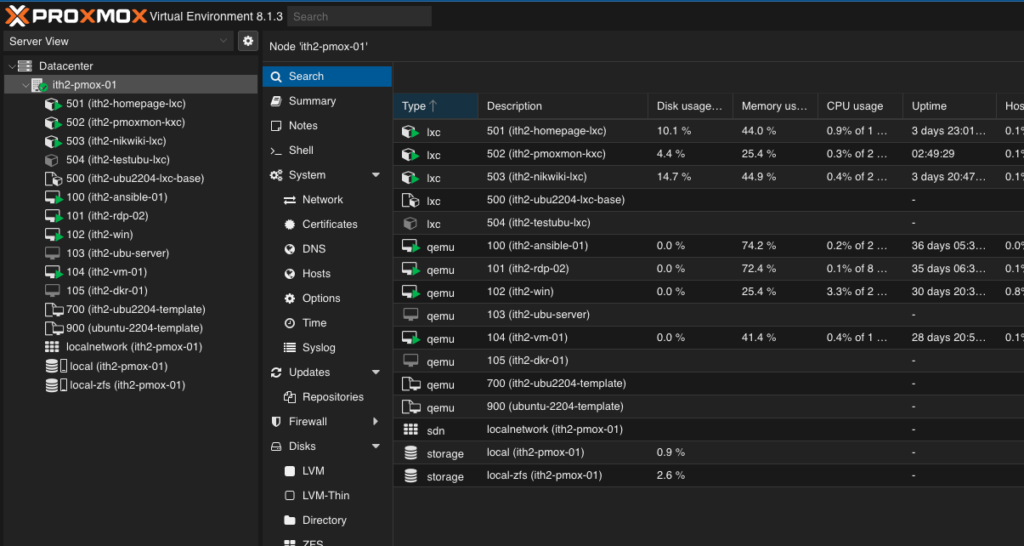
You can now click on its name, and click the Start Now button to power it on:
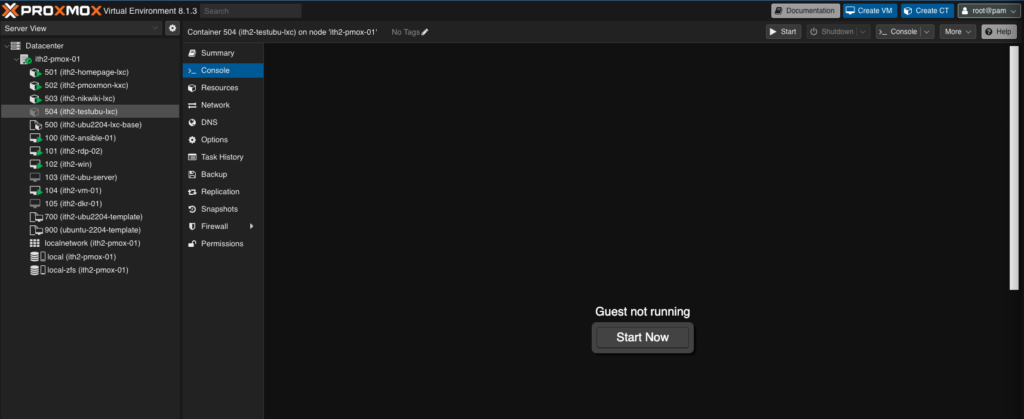
You can now log into the VM with the root user and the password set before: