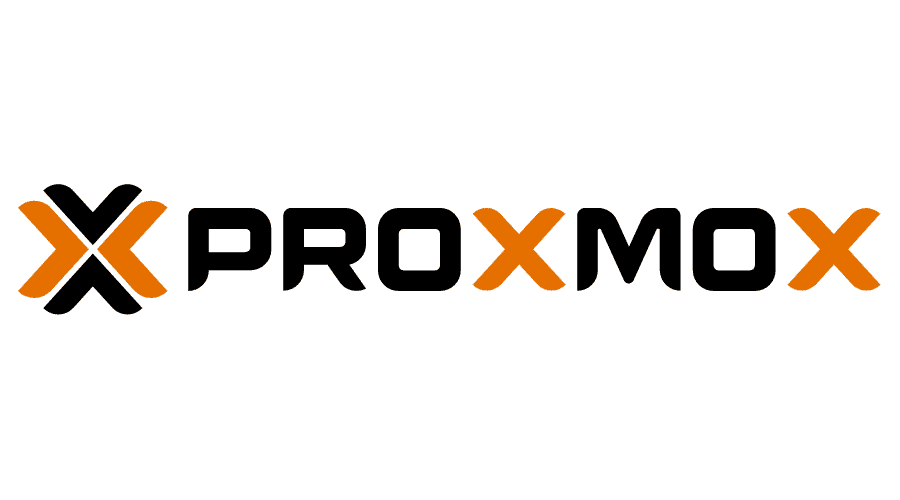Creating an Ubuntu 22.04 Server Proxmox VM
This post will walk you through Creating an Ubuntu 22.04 Desktop Proxmox VM. Before Starting this process make sure that you upload the Ubuntu 22.04 desktop ISO to your Proxmox server by following THIS post.
Create a New Ubuntu 22.04 Server VM
In order to create a VM on Proxmox, from the home page click on the Create VM on the top Right hand corner of the page:
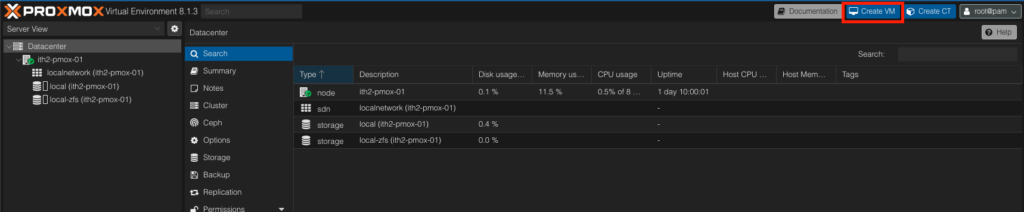
This will open the Crete: Virtual Machine Wizard:
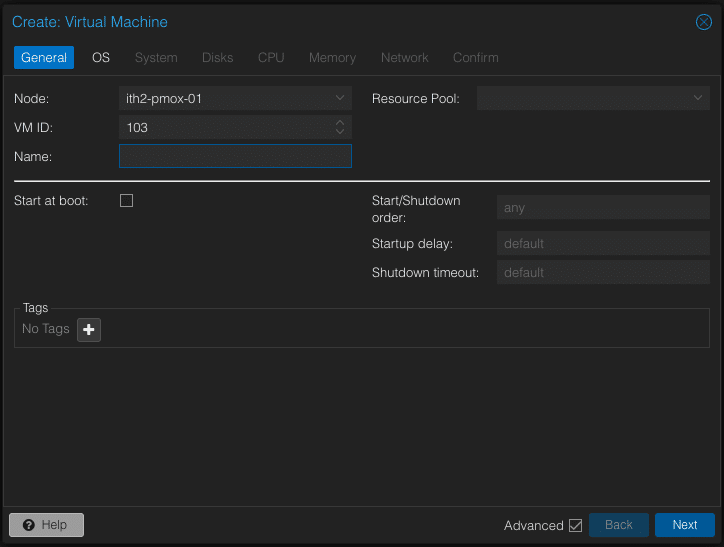
Type in a name for the VM and click Next:
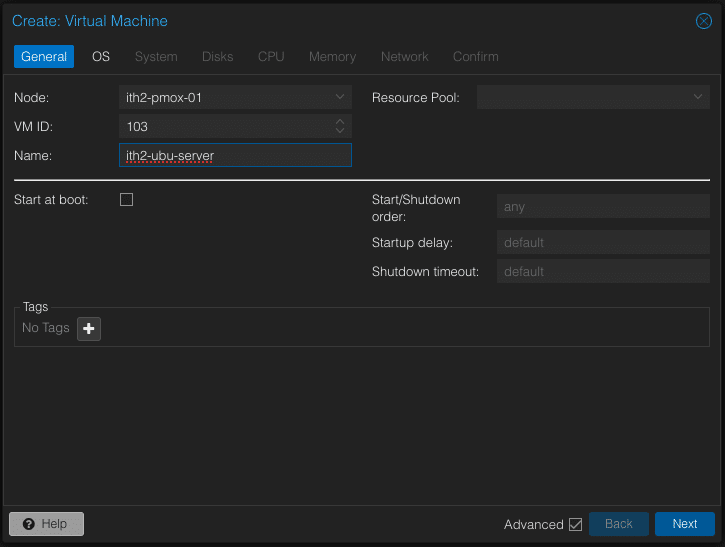
Click the dropdown menu next to ISO image:
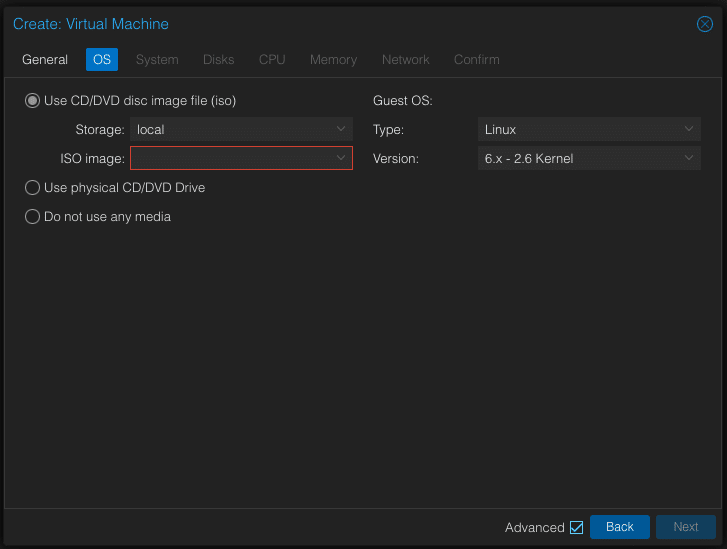
Select the ISO that you want to use and click Next:
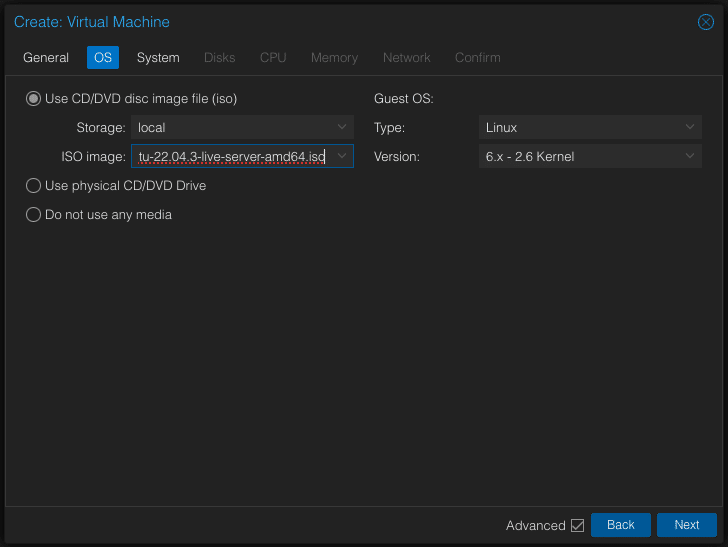
Click in the tick box next to Qemu Agent to run the Qemu Agent at start up (it will not be installed but as soon as it is it will start) and click Next: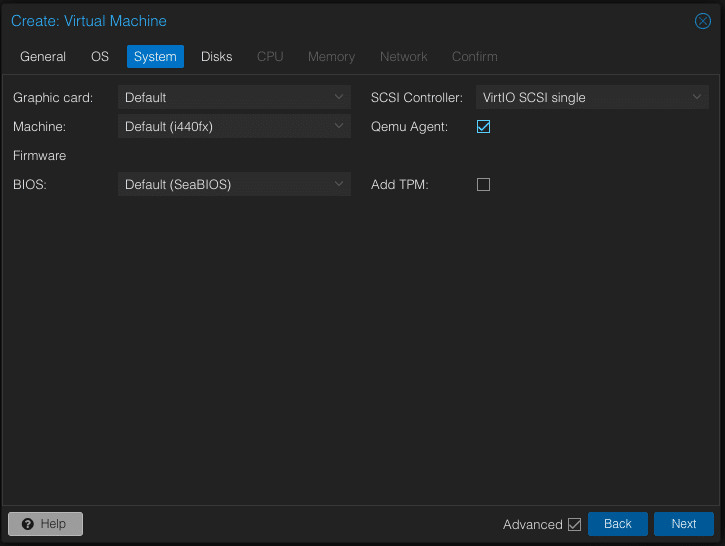
Change the size of the disk to the required size or leave alone and click Next if you want a 32gb disk:
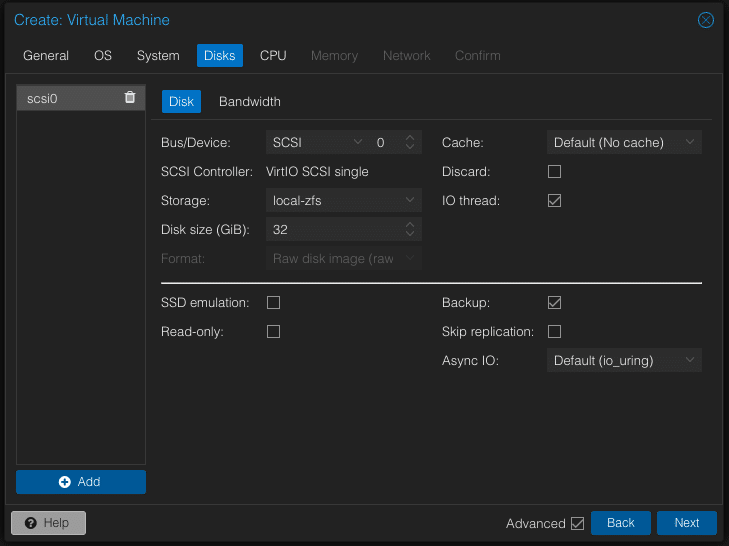
Set the number of Sockets and cores as desired and click Next:
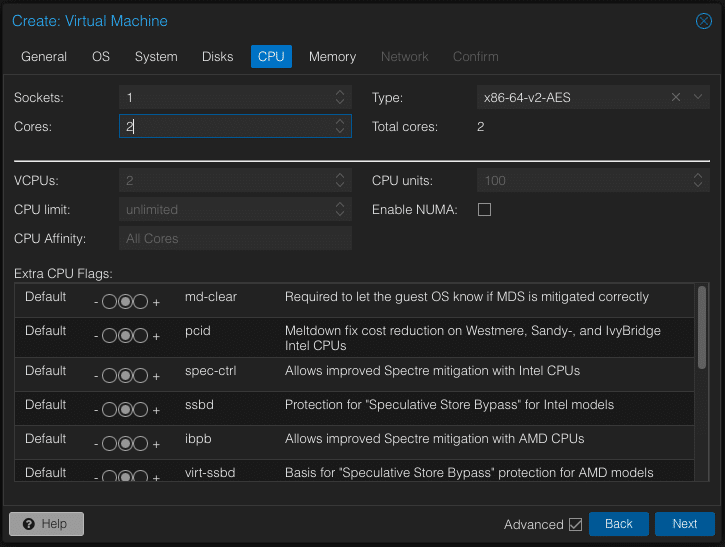
Set the Memory (MIB) option a desired and click Next:
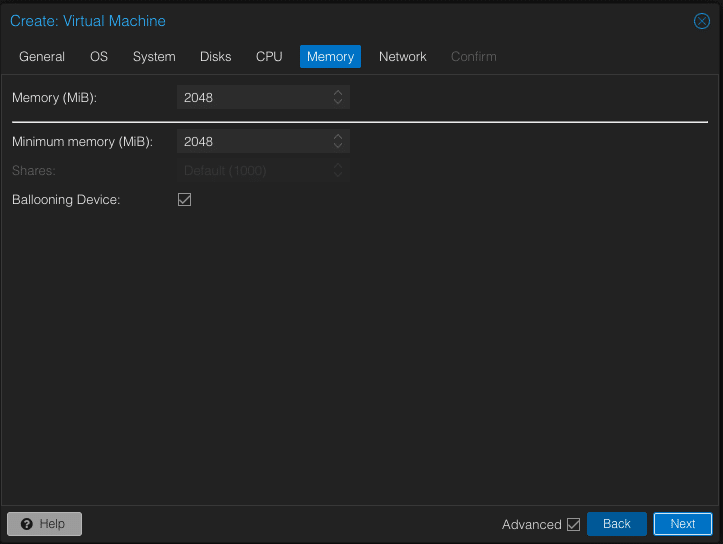
Setup Networking as desired and click Next:
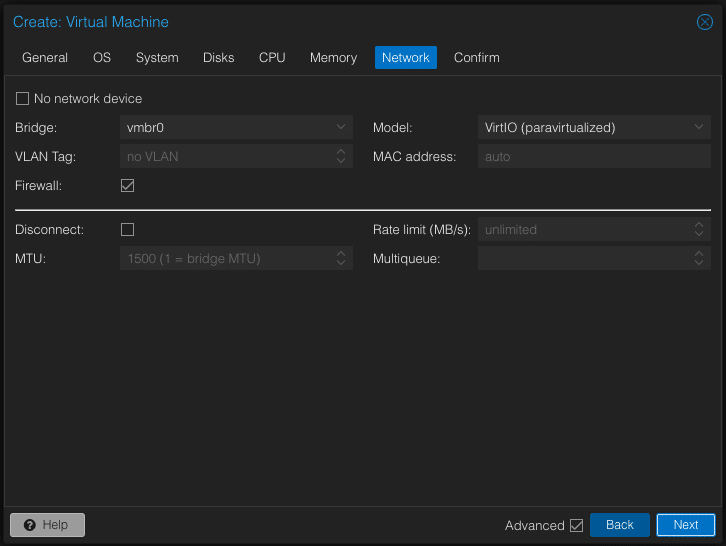
Check that all the settings are as desired and Click Finish. If you need to change anything click Back until you get to the option.
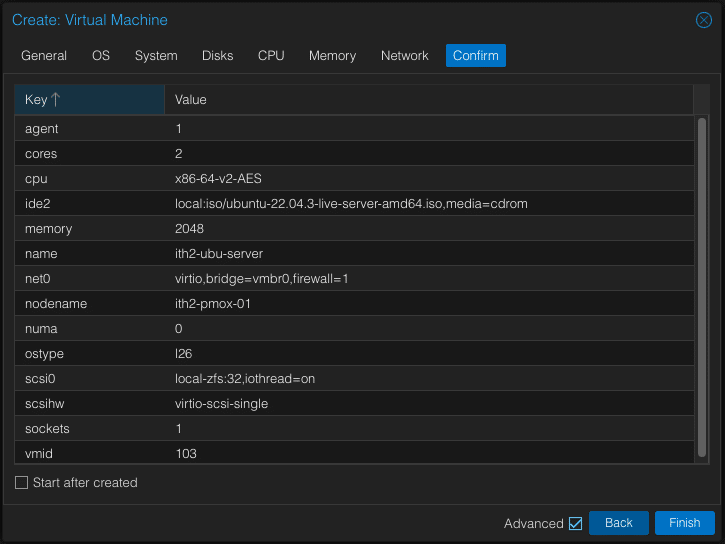
The VM will now be created and appear in the left hand menu:
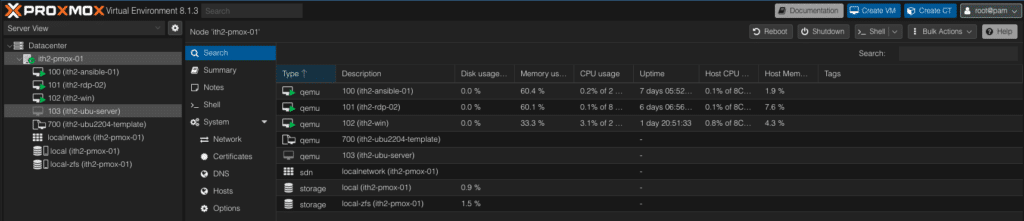
Install the new Ubuntu 22.04 Server VM
Click on the new VM name and select the >_Console on the Middle window:
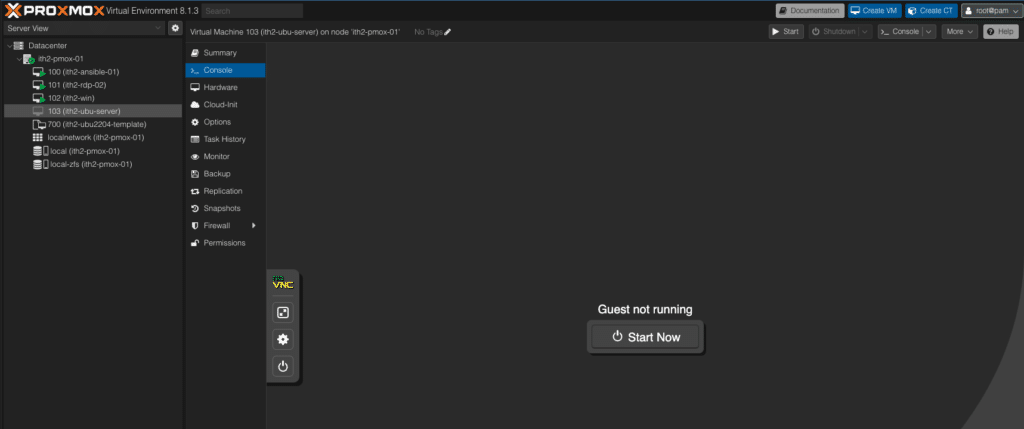
In the Right Window click on the Start Now Button
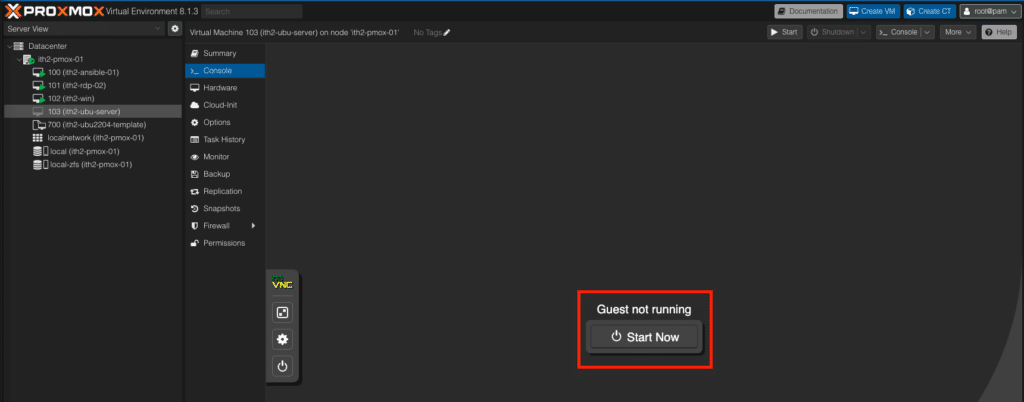
Press enter to Install Ubuntu:
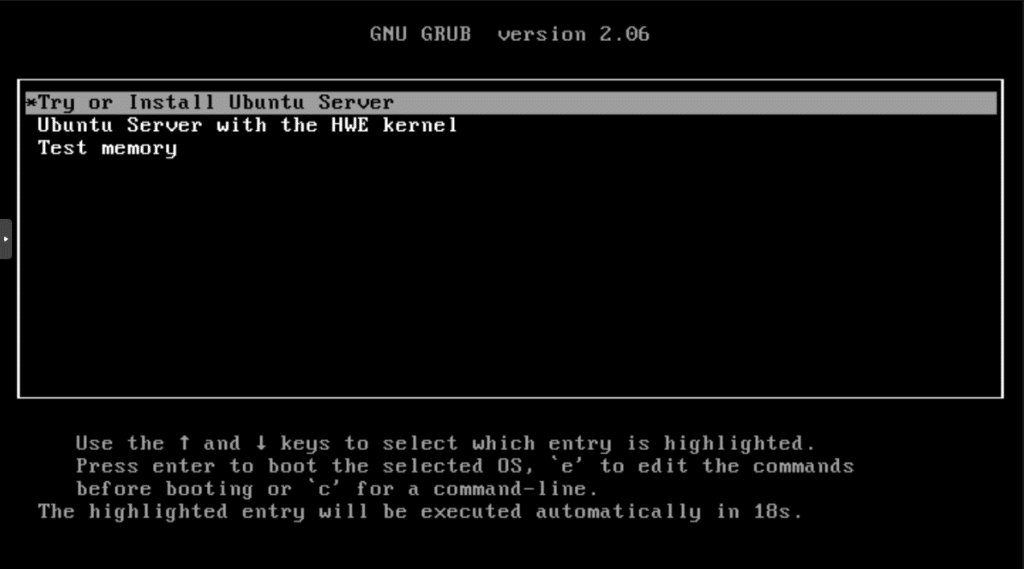
Select your language and click enter:
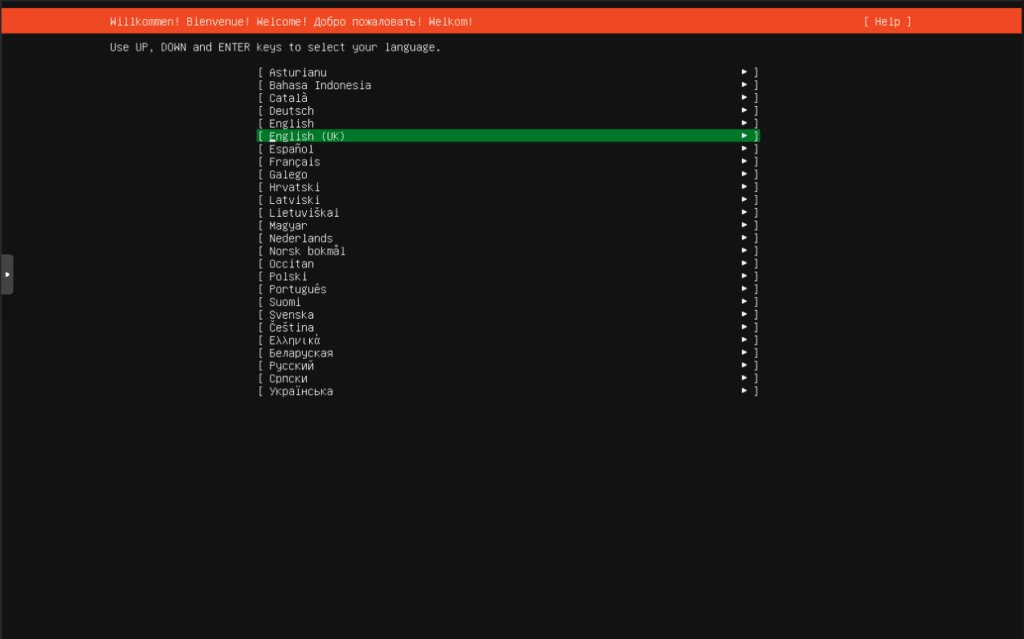 Press enter again to Continue without updating:
Press enter again to Continue without updating:
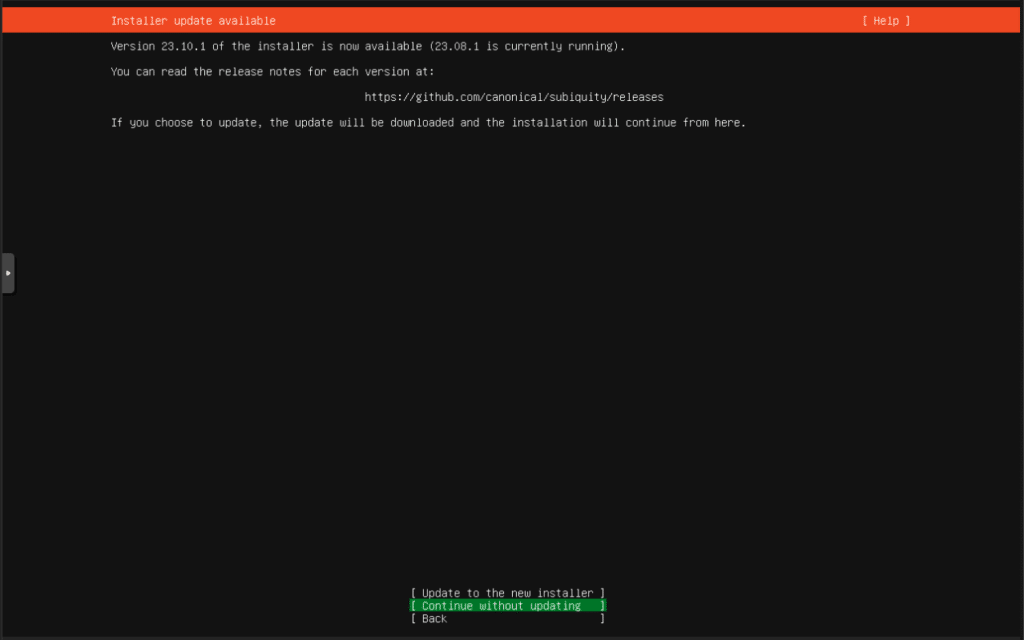
If the Keyboard layout and Variant are correct press enter to select Done:
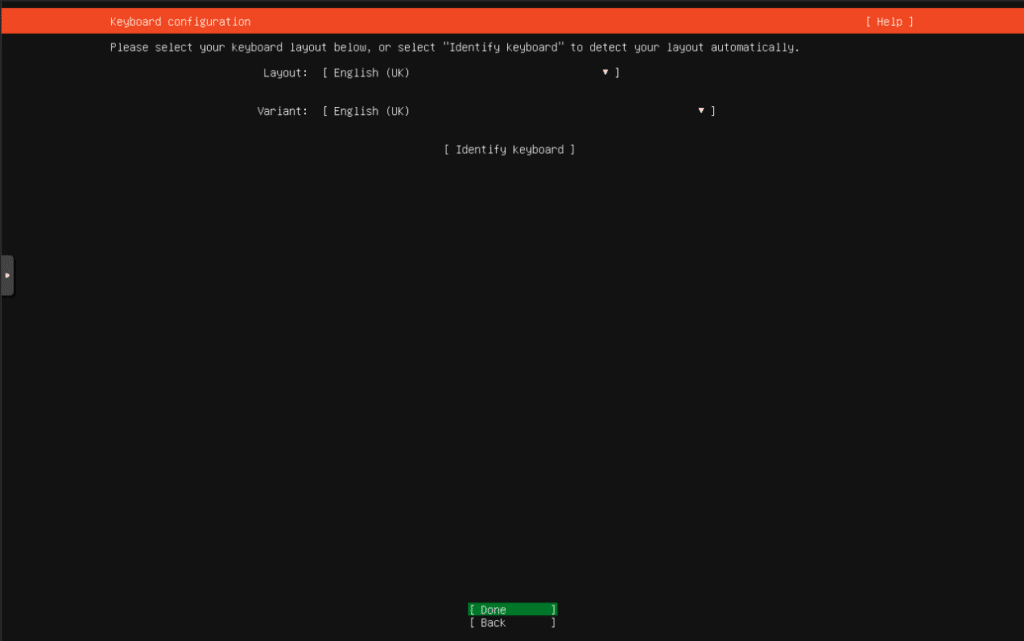
Press enter to select the default option (Ubuntu Server):
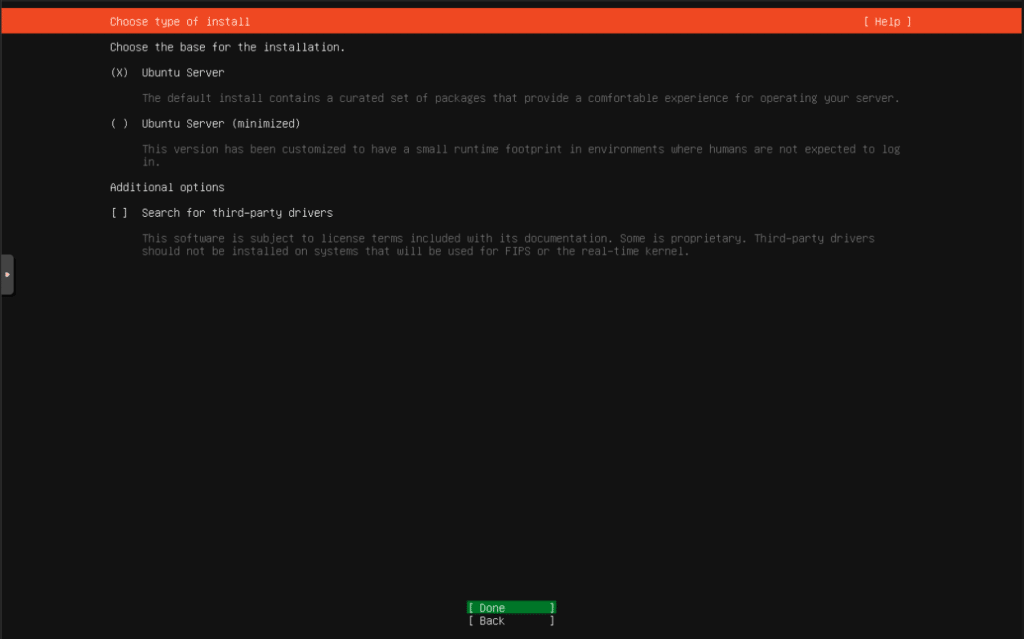
Wait for the installer to get an ip address then press enter to continue:
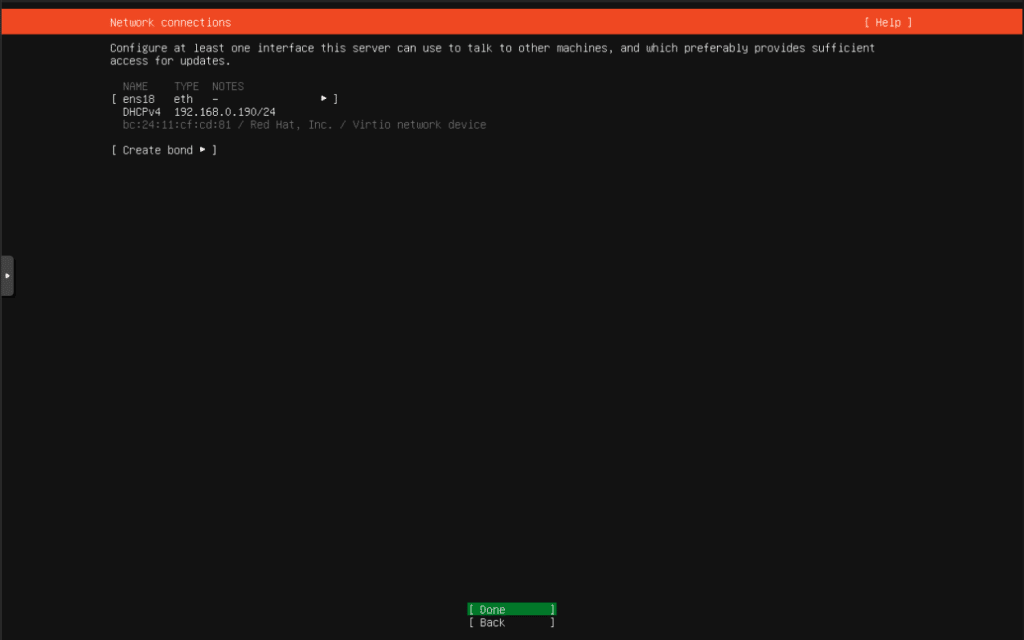
Click enter to select Done:
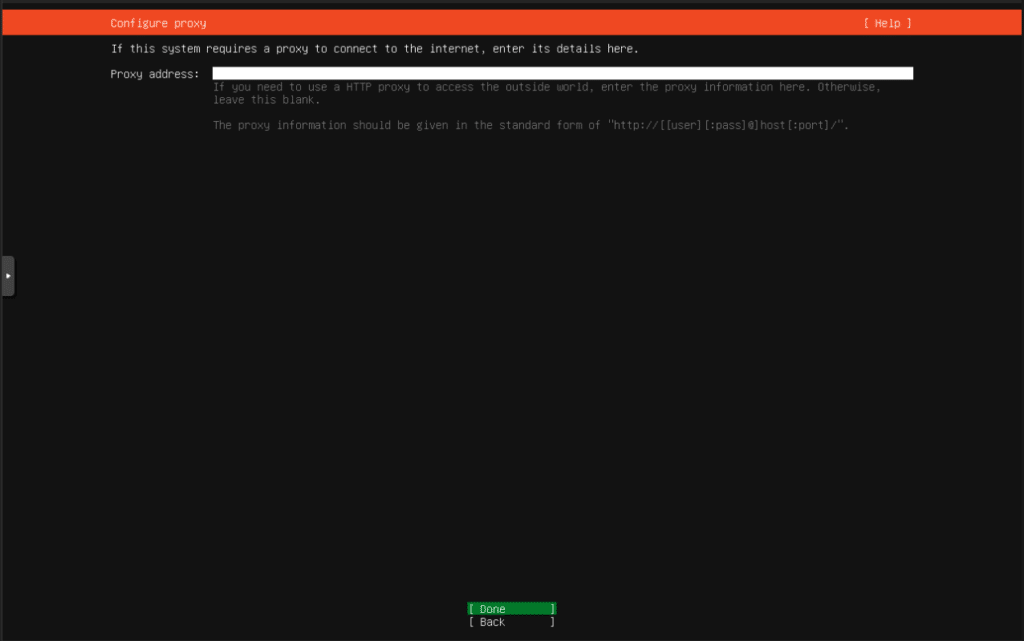
Wait for the mirror to be tested then press enter to select done:
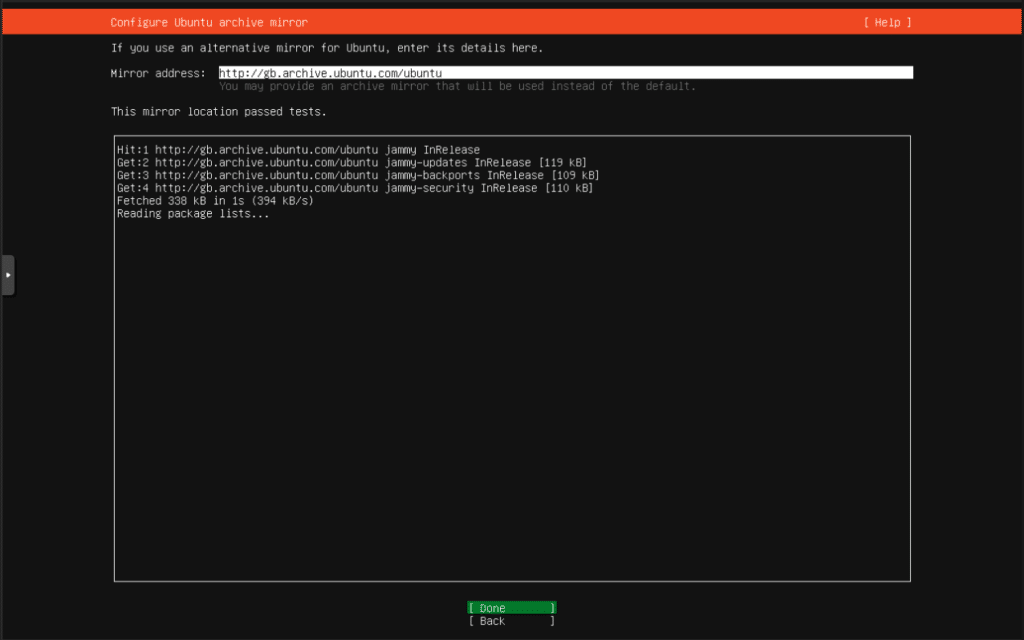
If you want to use the entire disk and for the installer to setup lvm then select done and enter: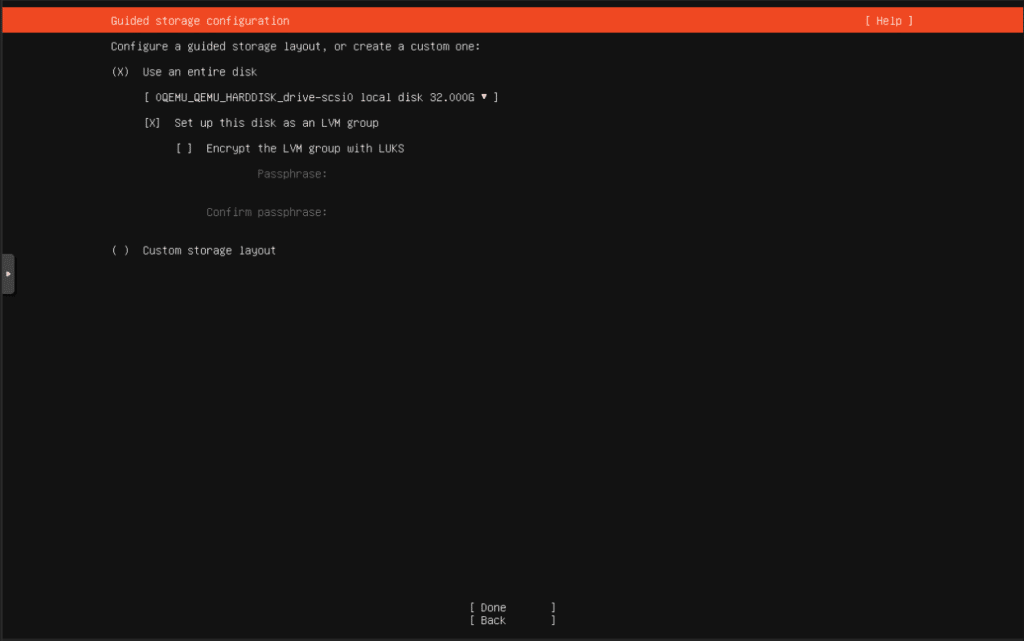
If you do not want LVM setup then deselect it, select Done and press enter:
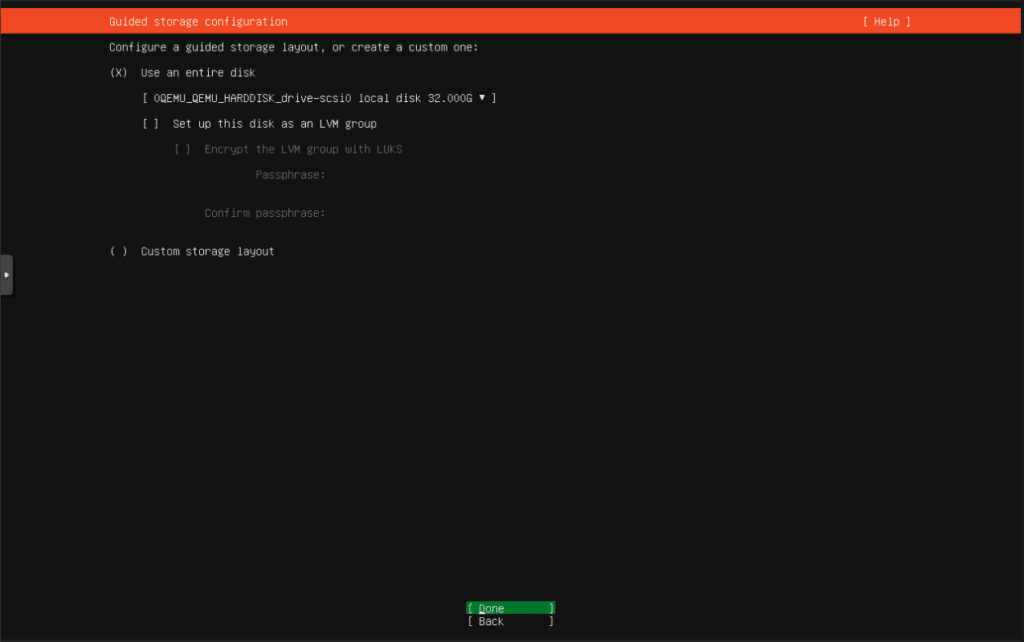
Press enter to setup the storage:
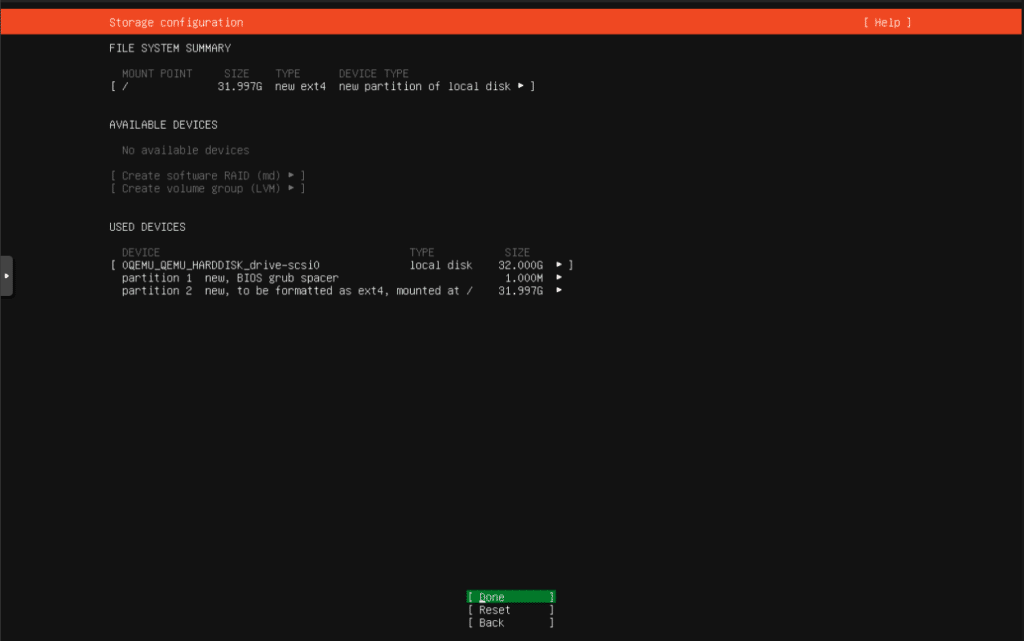
Select Continue and press enter:
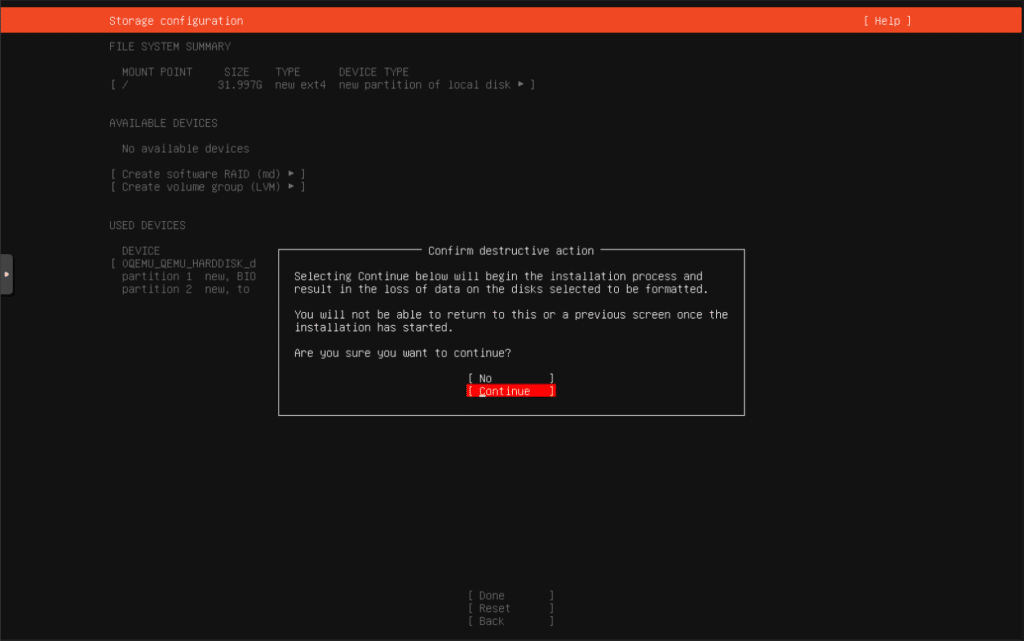
Input the user and server data, select Done and enter:
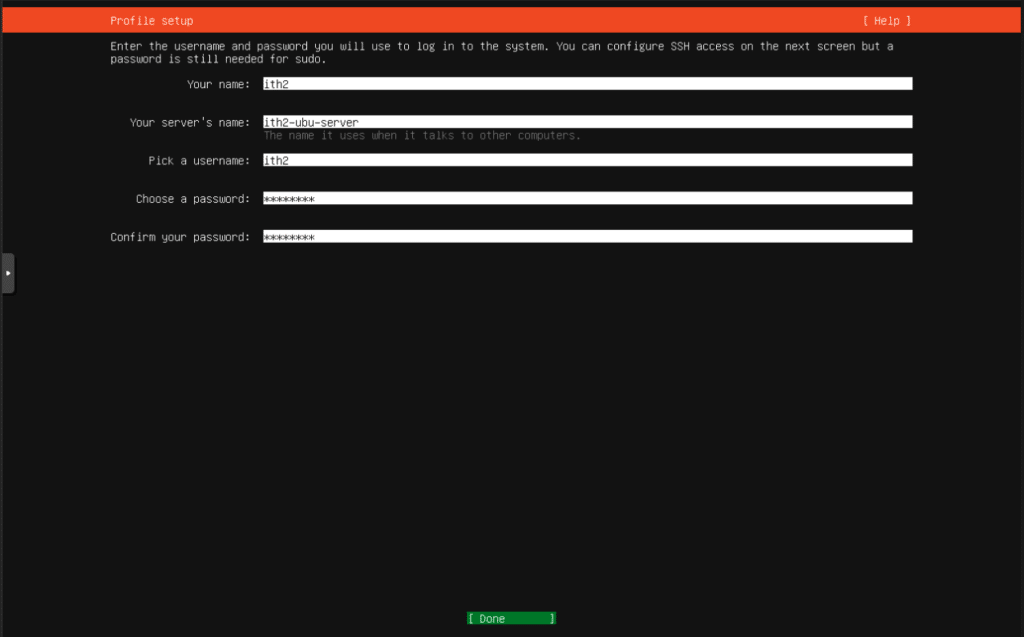
Unless you have an Ubuntu Pro Subscription select the default options and press enter to Continue:
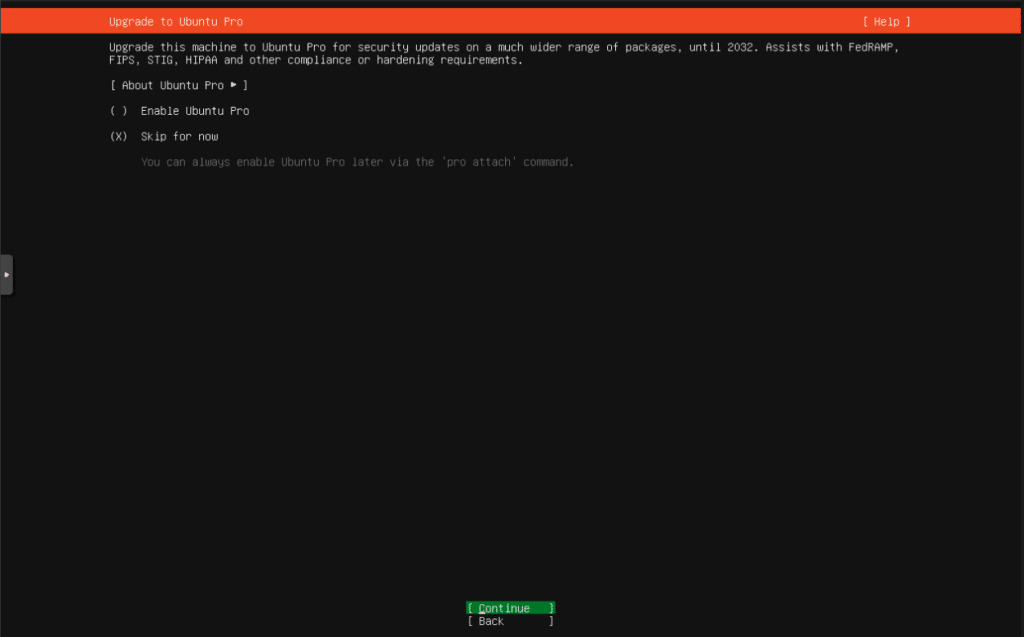
Select Install OpenSSH Server option. Select Done and press enter:
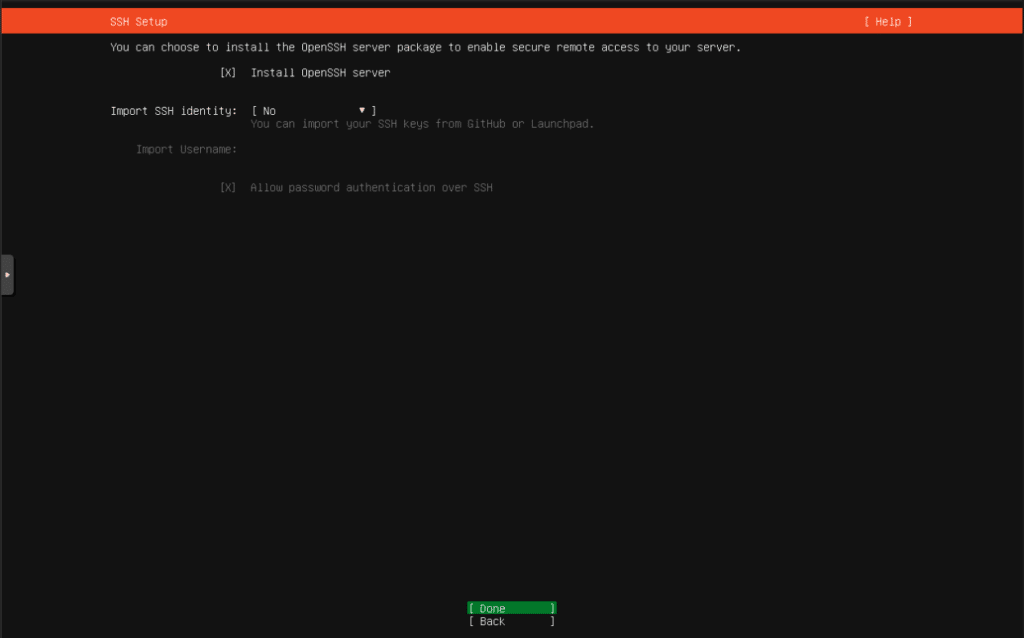
If you want to install any of the snaps select them, if not select Done and press enter:
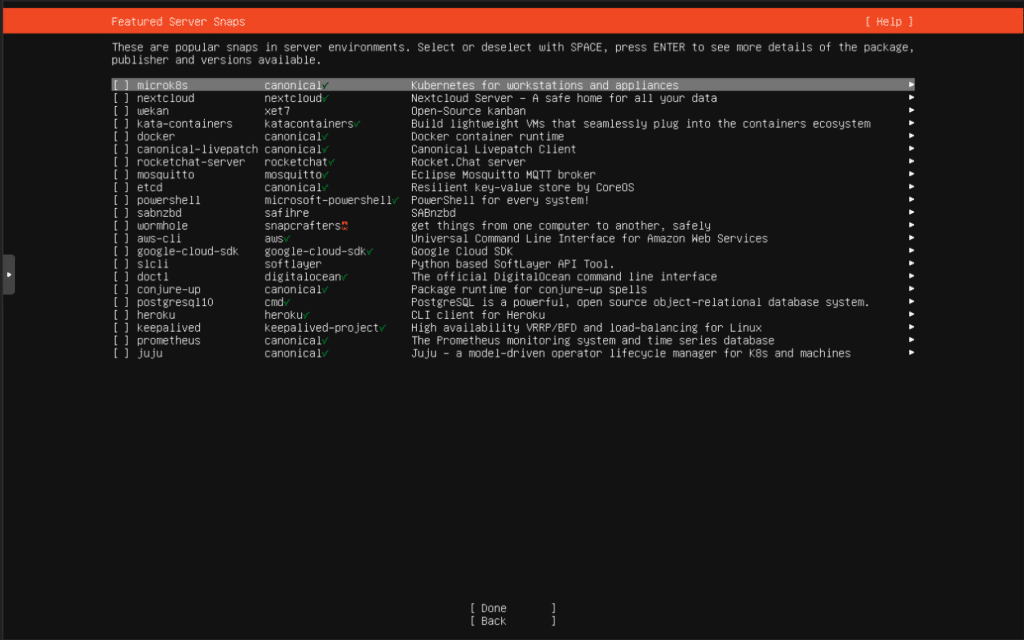
The installation will start:
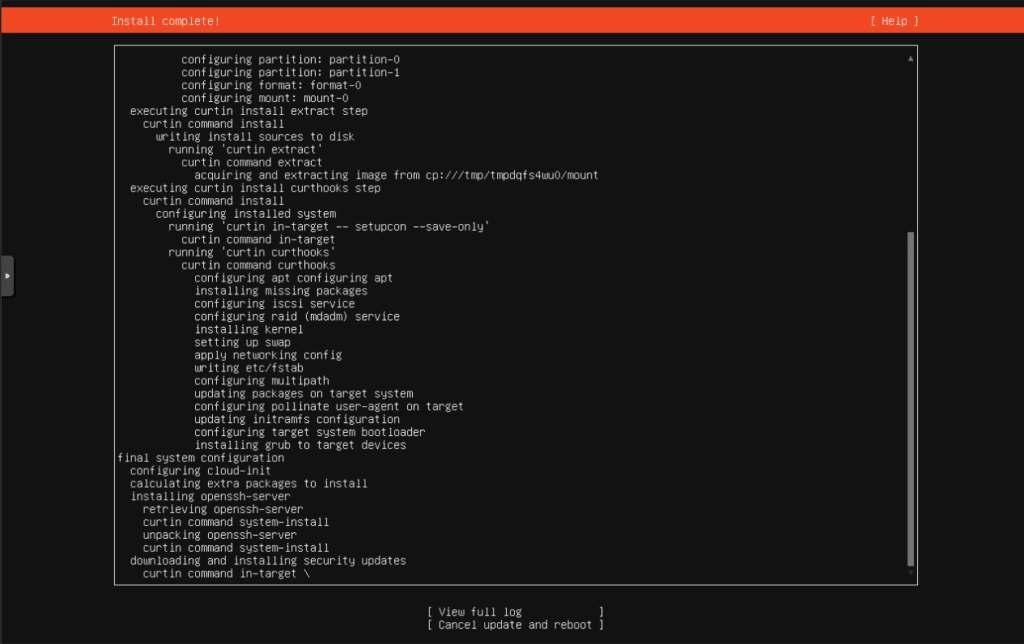
Select Cancel update and reboot as the updates are much faster after the installation completes:
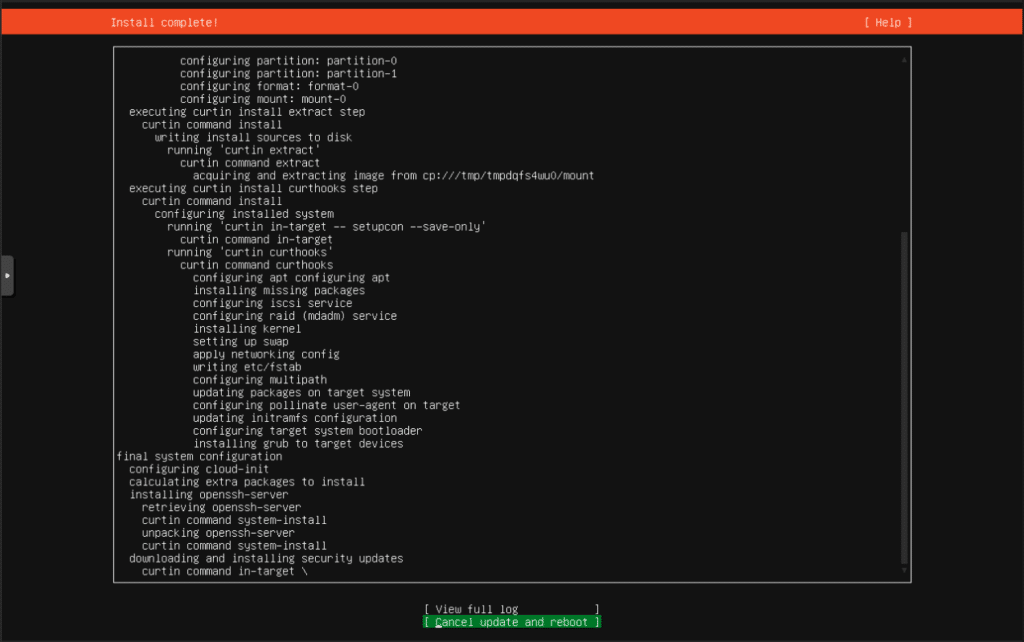
Select the Options tab in the middle menu:
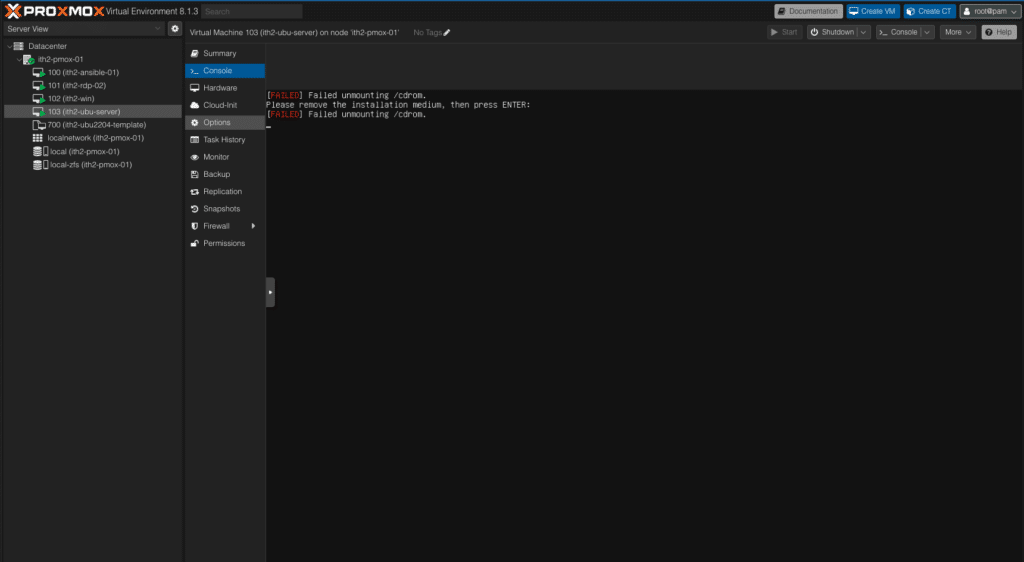
Select boot Order:
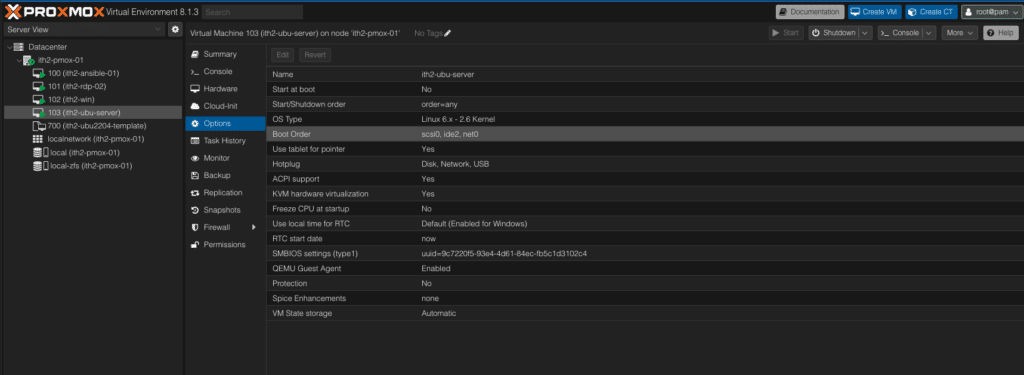
Untick the ide2 (Iso)option to make sure that the VM can not boot from the iso on reboot and click OK:
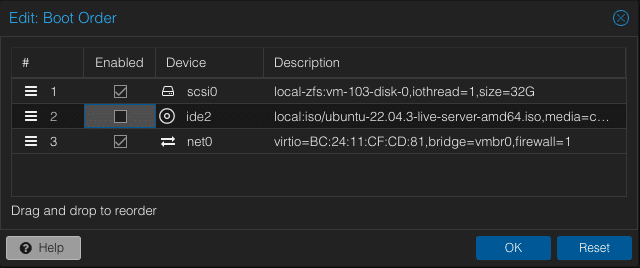
Select Console again in the Middle menu:
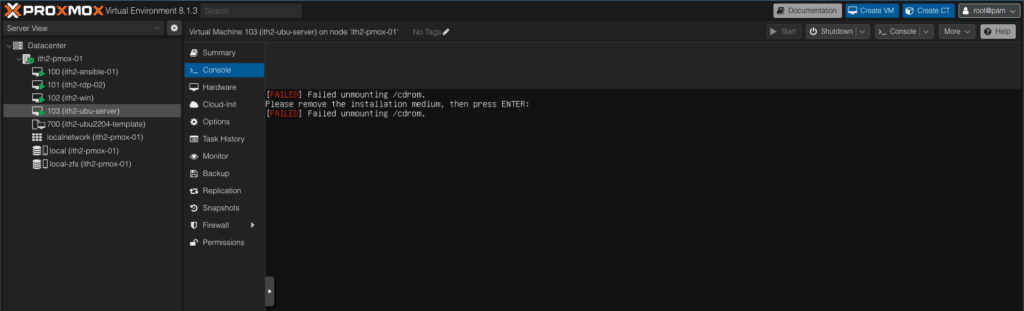
Click in the console and press enter to reboot:
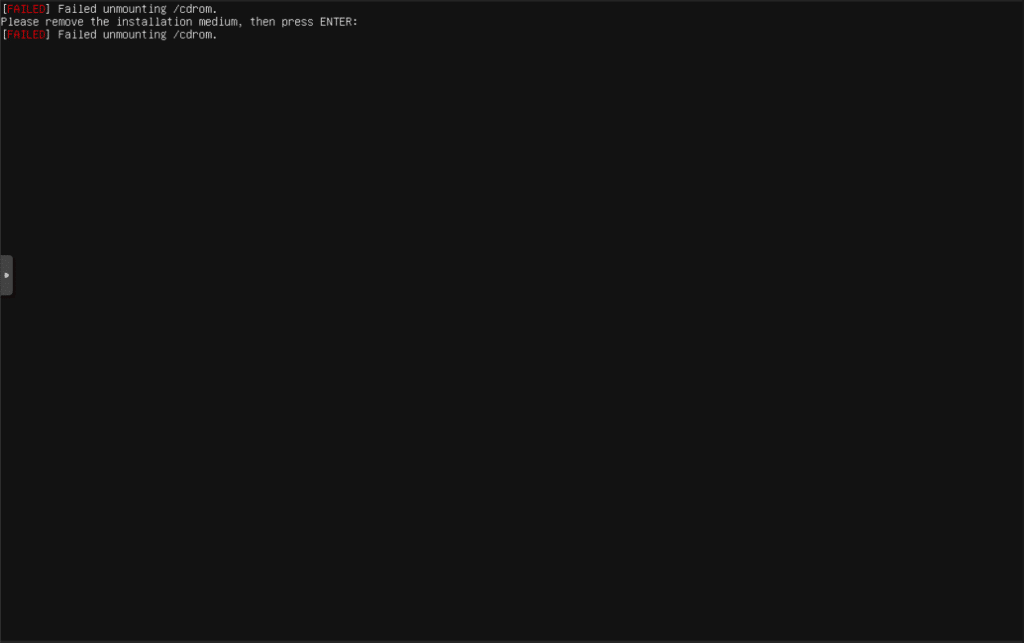
The VM will now reboot into the freshly installed Ubuntu 22.04 Server Command line:
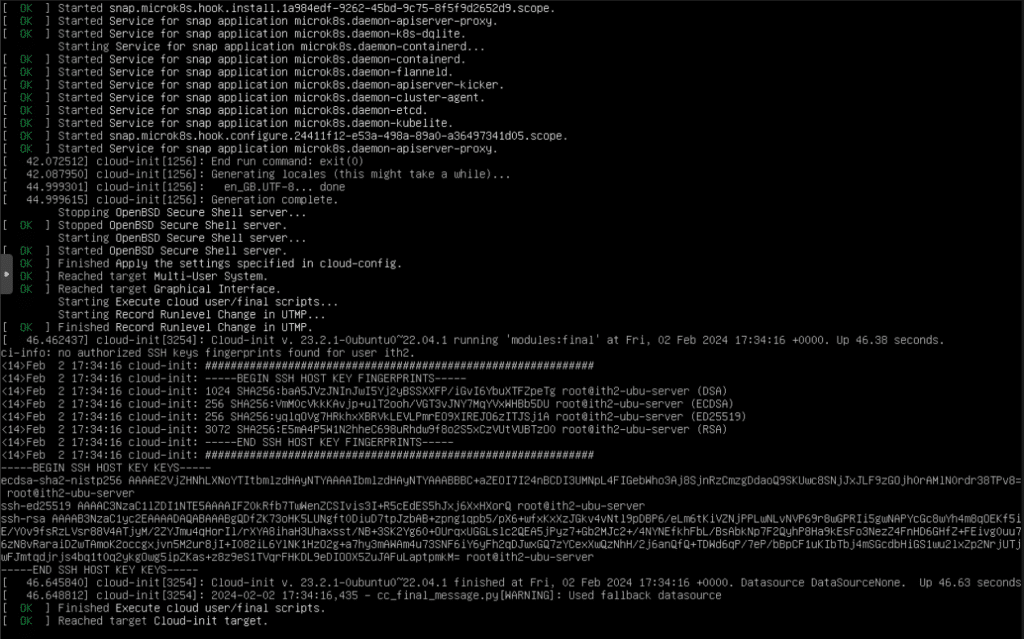
Press enter to clear the screen and go to the login prompt:
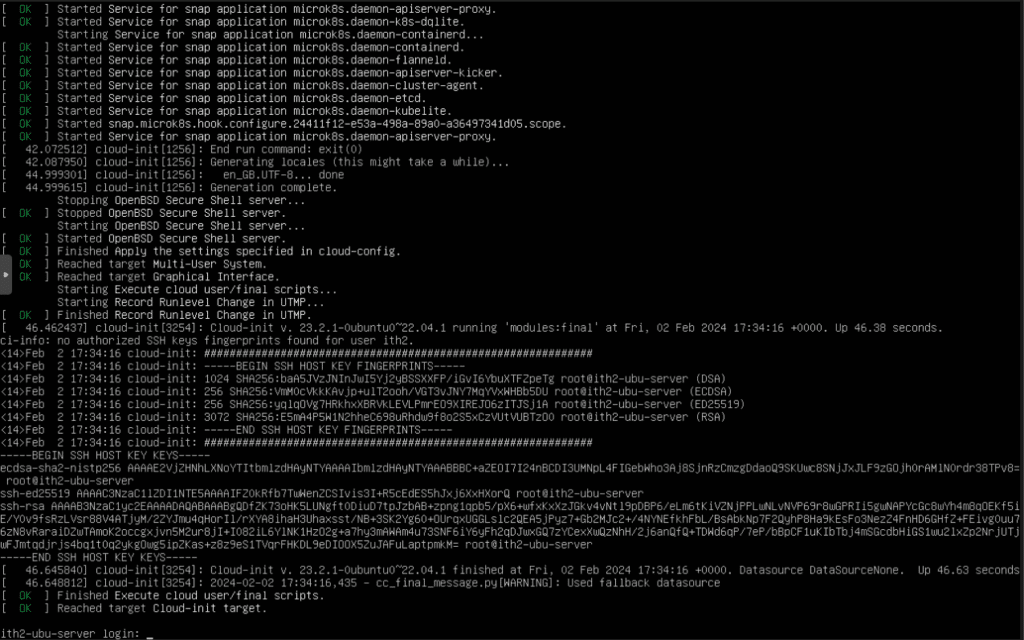
You can now log in and configure your server.